Edition du 09/03/2011: xf86-input-wacom et le site de Linux Wacom Project ayant évolués, cet article est obsolète pour les dernières versions ( > xf86-input-wacom 0.10.9), et, de fait, ne permet pas d’utiliser l’utilitaire xsetwacom comme décrit ci-après. J’ai rajouté quelques avertissements ça et là (en attendant une éventuelle ré-écriture)
Après avoir réalisé l’installation de la tablette, je vais en personnaliser la configuration.
Le paramétrage se fait via xsetwacom. Il permet, entre autre, d’assigner des fonctions aux boutons de la tablette, de régler les courbes de pression du stylet et d’ajuster les proportions de l’écran et de la tablette.
xsetwacom
L’utilitaire xsetwacom, fourni avec le paquet xf86-input-wacom précédemment compilé/installé, s’utilise en ligne de commandes. Il existe bien une interface graphique pour configurer les tablettes Wacom (cf. wacom control panel), mais cet outil ne prenait pas en charge mon modèle (CTH-661) jusque très récemment. J’ai donc appris à me servir de xsetwacom qui s’avère bien plus puissant, mais aussi plus complexe à manier.
❗ Attention: La documentation ci-après s’appuie sur ma propre expérience, avec mon matériel spécifique et uniquement pour la version 0.10.9 de xf86-input-wacom, et ne peut en aucun cas être apparentée à un tutoriel généraliste sur l’utilisation de xsetwacom. Cependant, hormis les spécificités propre aux matériel, etc… le principe devrait rester le même pour configurer n’importe quelle tablette de la marque.
Généralités
L’utilisation générale de la commande xsetwacom est la suivante
~ xsetwacom [options] command [device_name] [parameter] [value]
Dans laquelle
- [option] définie l’option d’affichage en sortie de la commande (dans le cas d’une consultation)
- command, consultation ou modification ?
- [device_name], le périphérique auquel on applique le paramètre
- [parameter] / [value], le paramètre et sa valeur
[option]
L’option est facultative, et permet, lors de la consultation (placée avant la commande get), de déterminer la mise en forme de la réponse en sortie
- -s = dans le langage de xsetwacom (soit la commande complète en bash qui a permis d’attribuer la valeur)
- -x = dans le langage de Xserver, soit mise en forme pour être insérer « en dur » dans le fichier xorg.conf (pour ceux qui l’utilisent encore)
command
Il existe deux différentes commandes à xsetacom
- set qui permet la modification du paramètre, ou de la valeur d’un paramètre, d’un périphérique
- get qui permet une simple consultation de la valeur attribuée à un paramètre ou un périphérique
Pour connaître la valeur d’un paramètre particulier
~ xsetwacom get [device-name] [parameter]
On peut aussi vouloir connaitre la valeur de x paramètres sans avoir à taper x commandes, on peut donc faire
~ xsetwacom get [device-name] [parameter1] [parameter2] [parameter3]
❗ Cette façon d’afficher des valeurs/paramètres multiples n’est plus fonctionnelle chez moi avec les dernières versions de xsetwacom (?!?)… ❗
Pour connaître la valeur de tous les paramètres assignés à un périphérique
~ xsetwacom get [device-name] all
Pour modifier la valeur d’un paramètre assignés à un périphérique
~ xsetwacom set [device-name] [parameter] [value]
[device-name]
Très important, c’est le nom du périphérique que l’on veut consulter/modifier. Pour que le périphérique soit bien pris en compte dans la commande on doit renseigner à xsetwacom le nom précis (complet, en respectant la casse) du périphérique, tel que:
[device-name] = [nom_de_la_tablette]+[nom_du_périphérique]
Pour connaitre le nom de la tablette, on peut faire
~ lshal | grep '[w|W]acom'
Puis repérer les lignes de ce type
input.product = '[nom_de_la_tablette] xxx' (string)
(ou xxx peut être Pen ou Finger)
Pour connaître plus précisément les noms complets des périphériques
~ xsetwacom list dev
Voici les résultats de cette dernière commande pour mon matériel, je les prendrais en exemple tout au long de ce tuto
~ xsetwacom list dev
Wacom BambooFun 2FG 6x8 Pen eraser ERASER
Wacom BambooFun 2FG 6x8 Pen stylus STYLUS
Wacom BambooFun 2FG 6x8 Finger pad PAD
Wacom BambooFun 2FG 6x8 Finger touch TOUCH
Il ne faut pas tenir compte du dernier terme en majuscule. Le nom complet de mon stylet (par exemple) est « Wacom BambooFun 2FG 6x8 Pen stylus"
❗ Comme toute commande Unix, xsetwacom est sensible à la casse (faire attention aux majuscules).
[parameter] / [value]
Pour connaître toutes les paramètres modifiables via xsetwacom:
~ xsetwacom list param
La liste est (très) longue et tous les paramètres cités ne sont pas forcément applicables au matériel que l’on possède (la liste détaille tous les paramètres applicables à toutes les tablettes de la marque)
Utilisation de xsetwacom par type de périphérique
Boutons de la tablette et du stylet
Les 4 boutons de la tablette (autrement appelés expresskeys), les 2 boutons du stylet, ainsi que la pointe et la gomme (considérés comme des boutons) peuvent se voir assigner des événements, des fonctions.
Exemple de syntaxe générique pour les boutons de la tablette:
xsetwacom set "Wacom BambooFun 2FG 6x8 Finger pad" "buttonX" "Y"
où X est le numéro du bouton (cf. photo ci-dessous), et Y la touche (ou séquence de touches) à associer.
NOTA: Les guillemets dans la commande ne sont pas nécessaires, ni préjudiciables, mais dans la mesure où ils facilitent la lecture…
Les touches (seules ou en séquences) pouvant être assignées à un bouton sont:
- Les lettres de l’alphabets, minuscules et majuscules
- Les chiffres, caractères spéciaux et symboles du clavier « principal » sur un clavier Fr ( ❗ pour les chiffres, 1=Shift+&, 2=shift+é, etc…)
- Les touches dites spéciales (ctrl, shift, etc…)
- Les différents boutons d’une souris (cf. photo ci-dessous) ❗ Edit 10/12/2012: Les N° de boutons semblent avoir changé…(!?) cf ce sujet du forum Ubuntu-fr…
Pour connaitre les différentes touches spéciales pouvant être utilisées par xsetwacom (modifiers)
~ xsetwacom list mod
Par défaut sous GNU/Linux, les évènements assignés aux boutons sont les suivant:
- bouton 1 tablette = clic
- bouton 2 tablette = clic-molette
- bouton 3 tablette = clic-droit
- bouton 4 tablette = page précédente = Alt+flèche gauche
- Pointe du stylet = clic
- bouton 2 stylet = clic-molette
- bouton 3 stylet = clic-droit
- Gomme = clic
NOTA: Les touches ou séquences de touches doivent être précédées de key dans la commande, pas les actions relatives à la souris. ❗ Edit 10/12/2012: À vérifier
NOTA2: Dans la doc xsetwacom, il est indiqué de faire précéder les touches par core key, cette info est erronée, et l’expression key suffit. ❗ Edit 10/12/2012: À vérifier
Quelques exemples
S’il on veut assigner l’action undo (crtl+z) au bouton 1 de la tablette
xsetwacom set "Wacom BambooFun 2FG 6x8 Finger pad" "button1" key "ctrl z"
Pour assigner le défilement vers le haut au bouton 2 de la tablette
xsetwacom set "Wacom BambooFun 2FG 6x8 Finger pad" "button2" "4"
Pour assigner la touche ctrl (raccourci de l’outil pipette dans GIMP) au bouton 3 du stylet
xsetwacom set "Wacom BambooFun 2FG 6x8 Pen stylus" "button3" "ctrl"
Pour retrouver une assignation des boutons identique au comportement par défaut sous Windows/Mac
xsetwacom set "Wacom BambooFun 2FG 6x8 Finger pad" "button1" key "ctrl alt t" # activer/désactiver le "touch" (cf. § Scripts)
xsetwacom set "Wacom BambooFun 2FG 6x8 Finger pad" "button2" key "alt left" # page précédente
xsetwacom set "Wacom BambooFun 2FG 6x8 Finger pad" "button3" "3" # clic-droit
xsetwacom set "Wacom BambooFun 2FG 6x8 Finger pad" "button4" "1" # clic-gauche
Réglage de la pression du stylet
La sensibilité à la pression et l’inclinaison du stylet peuvent être paramétrés grâce à l’option PressCurve. Il s’agit de définir ces paramètres via des courbes de Bézier (?!?)
L’usage générique est le suivant
~ xsetwacom set "Wacom BambooFun 2FG 6x8 Pen stylus" PressCurve "i1 i2 i3 i4" # (par défaut 0 0 100 100)
❗ i1 à i4 doivent être des valeurs comprises entre 0 et 100, et respectant strictement la règle i1+i4=100 ; i2+i3=100
Pavé tactile / gestures
Grace à l’implémentation des ces fonctions, la série « Pen & Touch » de chez Wacom permet d’utiliser une tablette graphique comme périphérique de pointage principal. C’est un peu comme avoir un gros touchpad de portable sur un PC fixe. Si c’est un peu « gadget » et demande une certaine d’habitude (à l’instar d’un touchpad), cela reste très agréable à utiliser. Alors… au placard la souris? A voir… Les habitudes ont la vie dure, et, personnellement, après 15 ans de mulot… J’avoue utiliser principalement le stylet pour des travaux graphiques, et je n’active que rarement la fonction touch.
touch (pavé tactile)
Par défaut, le déplacement du curseur avec le doigt est relatif (cf. § Modes), et l’utilisation comparable à celle d’un touchpad de portable.
Il est possible de désactiver la fonction. Ceci afin d’éviter, par exemple, d’avoir des déplacements intempestifs du curseur lors de l’utilisation du stylet, la tranche de la main étant naturellement posée sur la surface active. (en fait, ces déplacements/sursauts sont dûs aux modes différents utilisés par le stylet et le touch – cf. § Modes).
Le touch permet aussi l’action de clic basique:
- tape sur le pavé = clic-gauche (bouton 1 de la souris)
- double-tape = double-clic 😉
- tape + déplacement sur la zone active = clic+maintien (pour déplacer une fenêtre ou effectuer une sélection)
Pour désactiver le touch
~ xsetwacom set "Wacom BambooFun 2FG 6x8 Finger touch" Touch "off"
NOTA: La désactivation du touch provoque aussi la désactivation des gestures.
gestures
Sont appelées gestures, les actions/mouvements effectuées sur la surface active avec plusieurs doigts, et qui provoquent des évènements souris.
Par défaut, le comportement des gestures est comparable à celui que l’on retrouve sous Windows/Mac:
- index posé sur le pavé + tape avec le majeur = clic-droit
- mouvement vertical avec 2 doigts = molette haut/bas (cf. NOTA)
- écartement/rapprochement horizontal de 2 doigts = ctrl+molette (cf. NOTA)
A ce jour, seul le mouvement horizontal avec 2 doigts, qui permet les actions page suivante/page précédente sur Windows/Mac, ainsi que la rotation d’image en effectuant un quart de tour avec deux doigts, ne sont pas encore implémentés.
NOTA: Les gestures n’étant que l’assignation des différents événements déjà existants d’une souris (boutons, molette…) elles ne sont pas paramétrables (à moins, bien sur, de personnaliser l’interprétation de ces événements par Xserver, mais là n’est pas l’objet du présent document, d’autant que cela se répercuterait sur le comportement de la souris…). De plus, le résultat de ces mouvements peut varier suivant les types de programmes utilisés. Cela dépend de la façon dont le programme traduit ces différents événements. Par exemple, sous Gimp, un navigateur internet ou un éditeur de texte, le mouvement vertical à 2 doigts provoque bien le défilement(*), car il est assimilé à l’action sur la molette d’une souris. Et l’écartement des doigts provoque bien le zoom, car il est assimilé la séquence ctrl+molette. Alors que dans F-spot, c’est la molette seule qui provoque le zoom, il faut donc effectuer un mouvement vertical à 2 doigts pour zoomer/dézoomer.
(*) Il semble important de préciser un point concernant le défilement à 2 doigts. Au premier abord il semble « inversé » (par rapport à l’habitude que l’on a de l’utilisation de la zone latérale ou du multitouch sur le touchpad des portables), lorsque l’on descend les doigts, ça remonte la page…?! Le principe est néanmoins très intéressant (et plutôt réaliste, en fait), car il faut considérer que ce n’est pas l’ascenseur de la page que l’on « attrape »… mais bel et bien la page elle-même…
Pour désactiver les gestures
~ xsetwacom set "Wacom BambooFun 2FG 6x8 Finger touch" gesture "off"
NOTA: Comme dit précédemment, le fait de désactiver les gestures permet quand même d’effectuer un clic-gauche.
Sensibilité
Par défaut, il faut bien l’avouer, les gestures ne sont pas aussi fluides et bien gérées que sous Windows. Et la sensibilité, le temps de déclenchement et la précision laissent un peu à désirer… Mais cela fonctionne, et c’est déjà ça… 🙂
Toutefois, il est possible d’agir sur les paramètres suivants (les valeurs données sont celles par défaut):
~ xsetwacom set "Wacom BambooFun 2FG 6x8 Finger touch" ClickForce "6" # sensibilité de la "frappe" / 1 (très sensible) à 27
~ xsetwacom set "Wacom BambooFun 2FG 6x8 Finger touch" Capacity "3" # Niveau de sensibilité du Touch (par defaut 3, -1 désactive le Touch)
~ xsetwacom set "Wacom BambooFun 2FG 6x8 Finger touch" CursorProx "42" # Sets cursor distance for proximity-out in distance from the tablet (default is 10 for Intuos series, 42 for Graphire series and others)
~ xsetwacom set "Wacom BambooFun 2FG 6x8 Finger touch" ZoomDistance "50" # Distance minimale avant déclenchement du zoom (defaut 50)
~ xsetwacom set "Wacom BambooFun 2FG 6x8 Finger touch" ScrollDistance "20" # Distance minimale avant déclenchement du défilement (defaut 20)
Ces réglages étant une affaire de goût, de confort personnel et surtout de la bonne compréhension de leur fonctionnement, le soin est laissé à l’utilisateur de les « triturer » à sa convenance… 😉
Modes d’utilisation de la tablette
Définitions:
- Relatif: le déplacement du pointeur est relatif à sa position (comme sur un touchpad de portable)
- Absolu: le pavé « représente » l’écran, donc le pointeur suis la position de la pointe au dessus de la tablette
Par défaut, le stylet est paramétré en mode absolu. Le touch en mode relatif.
Pour inverser le mode du stylet (par exemple):
xsetwacom set "Wacom BambooFun 2FG 6x8 Pen stylus" mode "relative"
Mapping de la tablette
Atention: Paragraphe partiellement obsolète
Le mapping signifie le rapport de proportionnalité entre le format de la tablette et celui de l’écran. La tablette ayant un format wide (16/10), elle est adaptée à l’utilisation d’un écran de ce format, et il n’y a aucune modification à apporter.
On peut toutefois être amené à modifier son mapping pour qu’il coïncide avec un format d’écran différent (par exemple, 4/3). Cependant, xsetwacom définie les formats dans une unité bâtarde, le « point » (!?!).
Pour savoir quelles « mesures » xsetwacom à assigner à sa tablette, il faut utiliser les paramètres TopX, TopY, BottomX et BottomY avec la commande get. Par exemple
~xsetwacom get "Wacom BambooFun 2FG 6x8 Pen stylus" BottomX
21648
Pour info, voici les valeurs, en « points », pour une résolution de 1680×1050
- TopX = 0
- TopY = 0
- BottomX = 21648
- BottomY = 13530
Le monde est fait de cas particuliers, et il serait difficile de dresser ici une liste du bon mapping pour chaque résolution/format. Je laisse donc le soin à chacun de faire une simple règle de trois afin d’adapter le mapping de sa tablette par rapport à son écran (si différent de 16/10).
Ce sujet du forum Ubuntu-fr recèle quelques exemples de problèmes résolus concernant le mapping des tablettes Wacom. Ne pas hésiter à le consulter, et à y poser des questions en cas de problème. Toutefois, il semble que de nombreuses personnes soient obligés de tâtonner pour définir des valeurs corrects, dans la mesure où il n’existe, à ce jour, aucune documentation valable (ou, du moins, compréhensible) concernant ce sujet.
Pour le touch, la tablette est en 16/12 (bizarre, vous avez dit bizarre…) => BottomX=740/BottomY=500 (au lieu de BottomX=800 pour rester dans un rapport 16/10). En même temps, pour une utilisation du touch en mode relatif, cela ne se sent pas…
Mais comme j’aime pinailler (et pour faire un exemple de modification du mapping), je décide (arbitrairement) d’agir sur la largeur. Je calcule donc la largeur correcte telle que: (BottomX/500)=(1680/1050) soit BottomX=(1680/1050)*500=800 (cf. cours de maths du collège…), et exécute cette commande
~ xsetwacom set "Wacom BambooFun 2FG 6x8 Finger touch" BottomX "800"
Dual-screen/Nvidia/Twinview
NOTA: Je ne traiterais ici que de l’utilisation de la tablette pour un dual-screen+Nvidia-Twinview sur deux écrans ayant une résolution identique (cas le plus simple). Dans le cas d’écrans avec des résolutions différentes, ou d’autres modes d’affichage en double-écrans (Xinerama, X separte-screen…) la mise en place est différente et dépend entièrement de la version du pilote, des infos renseignées dans xorg.conf. Je vous renvoie donc à la consultation des différentes documentations sur xsetwacom, et sur le sujet du forum Ubuntu-fr cité précédemment.
Dans le cas de l’utilisation d’une carte Nvidia et de deux écran (dual-screen), et si l’option Twinview est activée dans nvidia-settings, Xserver considère le bureau virtuel formé par les deux écrans comme un unique bureau. Si, par exemple, vous avez deux écrans de 1680×1050, Xserver considère que vous n’avez qu’un seul écran de 3360×1050. xsetwacom n’étant pas au courant dans sa configuration d’origine, la tablette, avec le stylet en mode absolu, n’est mappée que pour un seul écran. Il en résulte une vitesse de déplacement horizontale doublée. Ce qui occasionne une certaine imprécision, et surtout le fameux syndrome du « rond-ovale ».
Heureusement, xsetwacom intègre le principe du Twinview. En lui indiquant cette disposition, xsetwacom prendra en compte l’écran actif (celui sur lequel se trouve le pointeur) et le mapping coïncidera avec le format de l’écran. Lorsque le pointeur arrivera au bord de l’écran, il rendra l’autre écran actif, et passera sur celui-ci.
Ce peut être un peu déstabilisant car, par exemple, si l’on se trouve sur l’écran de gauche et que l’on déplace le pointeur sur le bord droit de celui-ci avec le stylet, toujours en positionnement absolu, le pointeur se retrouve au bord droit de l’écran de droite… question d’habitude…
Pour paramétrer correctement la tablette en Nvidia-Twinview
~ xsetwacom set "Wacom BambooFun 2FG 6x8 Pen stylus" TwinView "horizontal"
~ xsetwacom set "Wacom BambooFun 2FG 6x8 Pen eraser" TwinView "horizontal"
NOTA: la valeur peut aussi être vertical, si les écrans sont l’un au dessus de l’autre
Latéralité
L’option rotate permet d’opérer une rotation de la tablette, notamment pour une utilisation en mode « gaucher ». Les différents paramètres applicables sont NONE (mode « droitier » assigné par défaut), CW, CCW et HALF (demi-tour). CW (clockwise=sens horaire) et CCW (conterclockwise=sens anti-horaire) sont utiles dans le cas de l’utilisation d’un écran en mode portrait.
Pour utiliser la tablette en mode « gaucher » (boutons sur la droite et ordre inversé par rapport à l’illustration plus haut), utiliser ces commandes
~ xsetwacom set "Wacom BambooFun 2FG 6x8 Finger touch" rotate "HALF"
~ xsetwacom set "Wacom BambooFun 2FG 6x8 Finger pad" rotate "HALF"
~ xsetwacom set "Wacom BambooFun 2FG 6x8 Pen stylus" rotate "HALF"
~ xsetwacom set "Wacom BambooFun 2FG 6x8 Pen eraser" rotate "HALF"
Automatisation et scripts
Une fois le paramétrage et la personnalisation de la tablette effectués, si on veut automatiser la configuration on peut créer un script contenant les différentes commandes et l’exécuter au démarrage de la session. Pour ce faire, prière de se reporter à la documentation de son environnement de travail (par ex. sous Gnome Menu>Préférences>application au démarrage>Ajouter…)
On peut aussi créer plusieurs scripts avec des spécificités par programme, par exemple pour configurer des fonctions différentes aux boutons de la tablette et du stylet. De fait, il peut être intéressant d’affecter des lanceurs, ou mieux, des raccourcis clavier, à ces différents scripts afin de pouvoir switcher à la volée de l’un à l’autre.
Voici quelques exemples de scripts que j’utilise…
Général:
#!/bin/sh
# Script xsetwacom générique
xsetwacom set "Wacom BambooFun 2FG 6x8 Finger pad" "button1" key "ctrl alt t" # activer/désactiver le "touch"
xsetwacom set "Wacom BambooFun 2FG 6x8 Finger pad" "button2" key "alt left" # page précédente
xsetwacom set "Wacom BambooFun 2FG 6x8 Finger pad" "button3" key "alt right" # page suivante
xsetwacom set "Wacom BambooFun 2FG 6x8 Finger pad" "button4" key "ctrl z" # annuler
xsetwacom set "Wacom BambooFun 2FG 6x8 Finger touch" BottomX "800" # mapping touch 16/10
xsetwacom set "Wacom BambooFun 2FG 6x8 Pen stylus" TwinView "horizontal" # Adaptation dual-screen/TwinView pointe stylet
xsetwacom set "Wacom BambooFun 2FG 6x8 Pen eraser" TwinView "horizontal" # Adaptation dual-screen/TwinView gomme
Pour Gimp:
#!/bin/sh
# Script xsetwacom pour Gimp
xsetwacom set "Wacom BambooFun 2FG 6x8 Finger pad" "button1" key "CONTROL z" # undo
xsetwacom set "Wacom BambooFun 2FG 6x8 Finger pad" "button2" key "m" # outil "déplacement"
xsetwacom set "Wacom BambooFun 2FG 6x8 Finger pad" "button3" key "SHIFT t" # outil "échelle"
xsetwacom set "Wacom BambooFun 2FG 6x8 Finger pad" "button4" key "r" # sélection rectangulaire
xsetwacom set "Wacom BambooFun 2FG 6x8 Pen stylus" "button3" key "b" # "édition de chemin" sur le bouton 3 du stylet
xsetwacom set "Wacom BambooFun 2FG 6x8 Finger touch" Touch "off" # désactivation du "touch"
etc…
Script d’activation/désactivation touch
Vous aurez remarqué que j’affecte au bouton 1 de ma tablette une fonction d’activation/désactivation du touch, voici comment j’ai procédé.
Le principe général est d’affecter un script à un raccourci clavier, lui-même affecter à l’un des boutons.
J’ai extrapolé un script initialement créé par Favux (cf. ce topic). Cerise sur le gateau, si l’on a libnotify-bin d’installé, le script ouvre une fenêtre de notification renseignant sur le changement d’état 😉
#!/bin/bash
# Script d'activation/désactivation du Touch + création d'une bulle de notification indiquant le changement d'état.
# Initialement créé par Favux, extrapolé par regisburin (resgisestuncool@gmail.com)
# (cf. http://ubuntuforums.org/showpost.php?p=8165182&postcount=384)
#
# 1) Pré-requis :
# - Fonctionne pour les Bamboo Fun Pen & Touch M (A5) CTH-661 (adapter le nom de la tablette -entre guillemets- si différente)
# - Avoir libnotify-bin installé (sudo apt-get install libnotify-bin)
# Dans le cas où vous ne souhaiteriez pas installer libnotify-bin, ou dans le cas d'une utilisation sans notification, commenter (#) les lignes commençant par notify-send.
# Plus d'info: 'man notify-send'.
#
# 2) Utilisation :
# - Copier le script dans un fichier texte, l'enregistrer (nom_du_script.sh) et le rendre exécutable (~$ chmod +x nom_du_script.sh)
# - Lui assigner un raccourcis clavier (sous Gnome Système>Préférences>Raccourcis clavier ou via CompizConfig>onglet commandes)
# - Assigner ce raccourci clavier à l'un des bouton de la tablette (cf. manuel xsetwacom sur http://linuxwacom.sourceforge.net/)
# début du script
TOUCH_STATE=`xsetwacom get "Wacom BambooFun 2FG 6x8 Finger touch" Touch`
if [ "$TOUCH_STATE" == "on" ]
then
echo "Désactivation du pavé tactile."
notify-send -t 1500 "Pavé tactile Bamboo désactivé"
xsetwacom set "Wacom BambooFun 2FG 6x8 Finger touch" Touch "off"
else
echo "Activation du pavé tactile"
notify-send -t 1500 "Pavé tactile Bamboo activé"
xsetwacom set "Wacom BambooFun 2FG 6x8 Finger touch" Touch "on"
fi
# fin du script
(toutes mes excuses, mais WordPress ne me permets pas d’indenter le code ci-dessus… ou je n’ai pas trouvé comment le faire)
Particularité avec Gimp
Pour utiliser pleinement les tablettes Wacom dans Gimp, et avoir la sensibilité à la pression et à l’inclinaison fonctionnelle, il est nécessaire d’effectuer une manipulation. Il faut aller dans Édition > Préférences > Périphériques d’entrée > Configurer les périphériques d’entrée étendus (cf. capture ci-dessous). Ensuite, dans la liste déroulante, trouver les périphériques correspondant à la tablette (« Wacom BambooFun 2FG 6×8 Pen eraser » par exemple), et mettre le mode sur Écran. Il faut répéter l’opération pour chaque périphérique, puis Enregistrer et Valider.
Liens
Petit rappel des liens utiles qui m’ont permis de comprendre et d’utiliser xsetwacom, et de réaliser cet article:
La page de documentation de Linux Wacom Project, ce sujet du forum Ubuntu-fr (au passage, un grand merci à David Revoy pour ce topic et toutes les infos qu’il contient, et un grand bravo pour son travail), la documentation Ubuntu-fr (même si elle est un peu obsolète).
/!\ La version de xf86-input-wacom ayant évolué, la page du manuel sur le site officiel cité ci-dessus présente des diférences avec le contenu de cet article.
Ainsi s’achève cet article. N’hésitez pas à le commenter s’il vous a été utile, si vous avez certaines précisions sur des principes que je n’aurais pas énoncé, ou si vous trouvez des erreurs. N’hésitez pas, non plus, à me poser des questions ici ou sur le forum Ubuntu-fr cité précédemment en cas de problème.
Pour conclure ce loooong article, je ne peux que vous inciter à enregistrer votre produit sur le site de Wacom. Dans la mesure où on peut indiquer que son OS est une distribution GNU/Linux, cela permettra d’inciter (encore plus) Wacom à travailler sur la prise en charge de leurs matériels sur nos OS alternatifs.
Bisous, bécots 😉


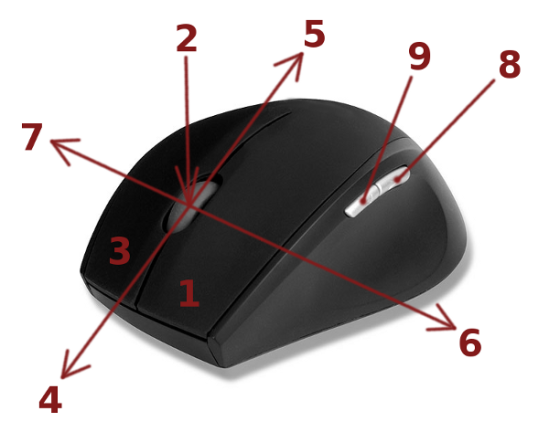

Cette documentation est énorme et superbement complète. Super boulot je le mets dans mes favoris comme LA page de référence et merci pour le petit mot de fin. Encore bravo !
Merci beaucoup Deevad…
…mais tu sais, tout ceci est né grâce à toi et tes explications sur le forum Ubuntu 😉
Après, étant d’un naturel plutôt curieux, j’ai voulu en savoir plus…
Ce qu’il me manque encore c’est la gestion plus pointue des différents modes/gestionnaires d’affichage (dualscreen OK c’est simple, mais quid de xinerama/separateXscreen, etc…). Ainsi que la compréhension de la gestion de la sensibilité.
De plus, j’ai lu qu’il était possible d’utiliser (à grand coup de grep) xinput comme variable dans les commandes xsetwacom, afin de se défaire de l’inconvénient de devoir retaper les noms complets de périphériques à chaque fois.
Bref, que de tests (et de longues soirées d’hiver remplies) en prévision.
« Tant de choses à faire, et si peu de temps… Si peu de temps »
(Jack « The Joker » Napier, Tim Burton’s Batman 1989) <= Wouah, la référence de geek…
@+
citation :
> De plus, j’ai lu qu’il était possible d’utiliser (à grand coup de grep) xinput comme variable dans les commandes xsetwacom, afin de se défaire de l’inconvénient de devoir retaper les noms complets de périphériques à chaque fois.
C’est intéressant ça se facilite de plus en plus ; j’attends vivement le jour qu’une interface dans les préférences de Gnome s’occupe de tout bidouiller xsetwacom via un GUI ; Je n’ai toujours pas retesté ce projet que j’avais utiliser durant une petite période et abandonné à cause des bug lié à la réécriture de xsetwacom: http://gtk-apps.org/content/show.php/Wacom+Control+Panel?content=104309
Comme le dit l’auteur :
> As this app is a frontend for xsetwacom, part of the wacom-tools package, there’s nothing I can do to fix these bugs.
These are serious issues introduced into the wacom-tools package in ubuntu 10.04, there’s nothing I can do to fix them. I’ve opened two bug reports, and the devs have done nothing. If you have the time and energy, then go chase the respective people and get their attention on it.
> http://sourceforge.net/tracker/?func=detail&aid=3054502&group_id=69596&atid=525124
> https://bugs.launchpad.net/ubuntu/+source/xf86-input-wacom/+bug/628277
Merci beaucoup 🙂
Pas de quoi 😉
Et merci de me lire
(dsl pour la réponse tardive)
Bonjour,
Merci pour cette page qui m’a été précieuse pour régler la tablette Wacom (pour info, j’utilise aussi une CTH-661, et je débute avec Linux, version Ubuntu10.10).
J’ai utilisé une partie des scripts présentés ici, qui ont très bien marché jusqu’à la récente mise a jour de fin février 2011 (j’ai suivi la mise a jour automatique via les dépôts).
(il est d’ailleurs précisé sur la page officielle que les scripts seront a revoir : http://sourceforge.net/mailarchive/forum.php?thread_name=20110217014838.GA14743%40barra.bne.redhat.com&forum_name=linuxwacom-announce )
Suite a la mise a jour, voici ce que j’ai pu noter :
– le script d’activation / désactivation de la fonction Touch est toujours fonctionnel (en utilisant le raccourci clavier)
– le script d’attribution des raccourcis boutons ne marche plus
En testant les commandes directement dans le terminal, il semble que la syntaxe d’identification des boutons ait changée (… »Unknown parameter name ‘button1’. ») En mettant un espace avant le numero du bouton, ca a l’air bon :
xsetwacom set « Wacom BambooFun 2FG 6×8 Finger pad » « Button » 1 key « ctrl t » # activer/désactiver le « touch »
xsetwacom set « Wacom BambooFun 2FG 6×8 Finger pad » « Button » 2 key « alt left » # page précédente
xsetwacom set « Wacom BambooFun 2FG 6×8 Finger pad » « Button » 3 key « alt right » # page suivante
xsetwacom set « Wacom BambooFun 2FG 6×8 Finger pad » « Button » 4 key « ctrl z » # annuler
… enfin presque, car apparemment le bouton 4 ne marche pas pour ctrl z (je ne vois pas pourquoi).
Le paramètre du mapping a aussi changée : » Paramater ‘BottomX’ is no longer in use. It was replaced with ‘Area’. »
( et il y a probablement d’autres changements sur des commandes que je n’ai pas testées …)
A propos du mapping, c’est un réglage qui modifie la correspondance de la tablette vers l’écran. Par contre, j’ai remarqué qu’une partie de la zone sensible de la tablette n’est pas activée (une bordure d’environs 1 cm, entre la ligne blanche, que l’on aperçoit sur la photo, et le cadre). J’aurai souhaite l’activer pour utiliser 100% de la surface active avec le stylet…
…quelqu’un sait-il comment ajuster ce paramètre ?
A ce propos, une remarque : j’ai mesuré la zone sensible, activée par défaut sur la tablette, soit environs 21,6 cm x 13,5 cm ; ce qui rappel en fait l’unité utilisée par défaut pour le mapping : 21648 x 13530 (les « points » seraient au départ liées a la dimension de la zone active de la tablette, en millièmes de cm ?)
Voila, ce que j’ai pu noter pour l’instant a ce sujet…
Salut à toi
Il me semble que l’on s’est croisé récemment sur ce sujet du forum Ubuntu: http://forum.ubuntu-fr.org/viewtopic.php?pid=4025024#p4025024 ??
Pour ma part, j’avoue ne pas avoir suivi dernièrement l’actualité et les évolutions récentes du Linux Wacom Project.
Au passage, je découvre aujourd’hui même le wiki qui remplace l’ancien site, et je vais devoir sérieusement commenter certaines parties de mes articles concernant ces tablettes.
D’autant que je me satisfais de la version 0.10.8 qui a le mérite de fonctionner sur ma machine. Et j’ai cru comprendre que tu utilisais la version supérieure.
Je ne peux donc (pour l’instant) t’être d’une grande utilité sur les modifications des commandes de xsetwacom. Mais il faut que je me documente et teste tout ça… dès que j’en trouverait le temps (pas toujours simple).
Au sujet de de la zone délimitée par la bande blanche, je ne sais pas si elle est utilisable, mais ce serait effectivement intéressant.
En tout cas, bravo pour le coup de « l’unité mystère » enfin dévoilée ! Le point Wacom serait donc égale à un 1/100mm ! (la coïncidence est assez amusante pour être vraisemblable) 😀
Désolé de ne pouvoir de donner plus d’infos pour le moment, je suis comme toi, je découvre seulement les dernières modifications apportées à l’utilisation de xsetwacom, mais sans pouvoir encore les tester (au passage, le manuel a été revu, il semble plus clair sur certains points, et mériterait une petite traduction… peut-être ici, un jour…).
@+
Salut Régis,
J’ai lu avec beaucoup d’intérêt les docs et les forums Ubuntu, mais je n’y ai pas encore mis de message. (Je ne suis pas Nack). Je m’appèle Sylvain.
Ça ne fait que quelques semaines que je suis passé sous Linux. Avant cela, j’ai utilisé la tablette sous Windows, et la totalité de la surface était utilisable pour le stylet (si je me souviens bien la ligne blanche délimitait la zone « touch », qui était donc un peu plus petite que celle du stylet … mais je n’ai pas beaucoup utilisé le touch).
Par ailleurs, dans mon cas, sous Ubuntu, le voyant passe au rouge lorsqu’on approche le stylet de ces zones « mortes », ce qui est le signe que la tablette réagit.
J’ai lu ton dernier post sur le forum, et j’ai regardé le manuel en ligne… bien que débutant, j’ai l’impression qu’il n’y a pas de commande permettant d’ajuster ce paramètre (je suppose donc que la surface active est réglée par défaut …).
Pour ce point, il faudra peut être attendre une mise a jour.
En tout cas, pour l’instant ma tablette est fonctionnelle, (même si elle n’est pas complétement optimisée), c’est le principal… et c’est en partie grâce a ta page de blog.
A+
Salut Sylvain
> J’ai lu avec beaucoup d’intérêt les docs et les forums Ubuntu, mais je n’y ai pas encore mis de message. (Je ne suis pas Nack). Je m’appèle Sylvain.
Au temps pour moi Pures coïncidences de problèmes et de date avec le posteur du forum Ubuntu…
Pures coïncidences de problèmes et de date avec le posteur du forum Ubuntu…
Pour la « zone morte », je n’y avais jamais trop fait attention, à vrai dire. Dans la mesure ou la tablette est plutôt grande (quand même)… Ceci dit je n’avais pas fais attention que sous Windows, la zone était exploitable. En même temps j’ai pas dû booter plus d’une dizaine de fois dessus ces 3 dernières années, alors…
> En tout cas, pour l’instant ma tablette est fonctionnelle, (même si elle n’est pas complétement optimisée), c’est le principal… et c’est en partie grâce a ta page de blog.
A+
Ravi pour toi, et merci de m’avoir lu 😀
Je vais tester sous peu la mise à jour de xf86-input-wacom (vers la 0.10.9 ou 0.10.10), et donc les modifications apportées à xsetwacom. Je mettrais à jour mes articles le moment venu.
@+
Coucou , juste pour un lien utile pour la courbe Béziers de la pression : http://linuxwacom.sourceforge.net/misc/bezier.html
citation : « Il s’agit de définir ces paramètres via des courbes de Bézier (?!?) »
A reblogué ceci sur Jejy-San no "Coffee Time" and commented:
Petit article, enfin, « Retweet » à la sauce WordPress, j’avais envie de vous faire partager un article intéressant pour ceux qui utilisent une tablette graphique de chez Wacom sous Debian. Pratique quand on n’a pas forcément une fenêtre intégrée dans son « panneau de configuration » pour se mettre en mode gaucher. J’ai testé et ça marche parfaitement pour moi, même si la version mentionnée dans cet article n’est pas la même.
Bref, enjoy, sinon.
Je garde cet article dans un coin de mon pc. 😉
J’espère que tu lui refera un petit maintient à jour. ^^
« [i]Les guillemets dans la commande ne sont pas nécessaires, ni préjudiciables, mais dans la mesure où ils facilitent la lecture…[/i] »
Dans le cas où on désigne le périphérique par son nom complet, c’est nécessaire, chez moi il s’est plaint de pas trouver le périph « Wacom »…
Et pour la manip dans Gimp, on peux laisser désactivé le Pad qui marchera tout aussi bien, et Touch si on l’utilise pas. Perso moi ça fait de la place dans l’onglet « état du périphérique » que j’utilise.